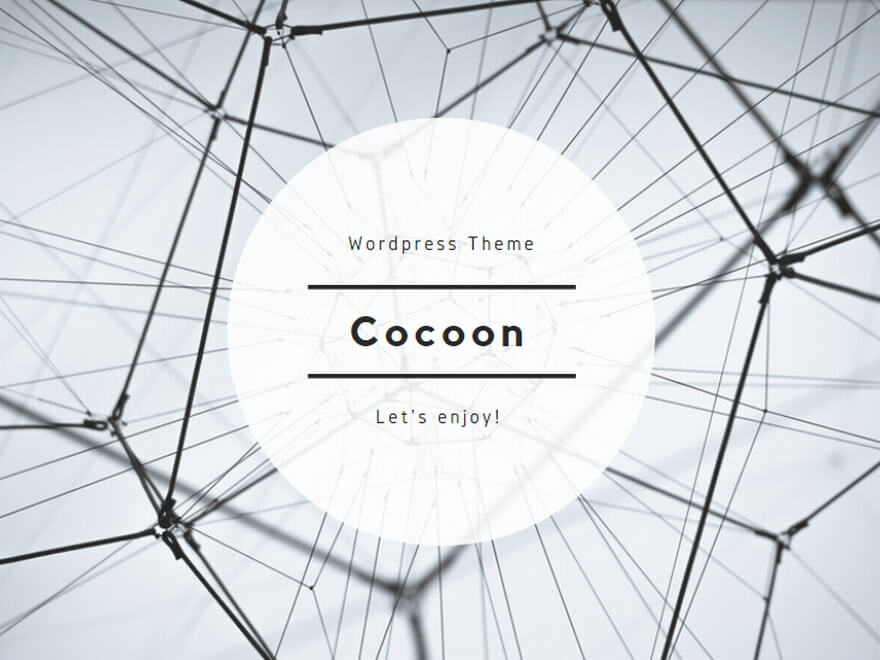はじめに
Google Chromeは、多くのユーザーに愛用されているウェブブラウザです。
Chromeの検索機能を駆使することで、情報を迅速かつ効果的に探し出すことができます。
本記事では、Google Chromeでの検索をより効率的に行うためのヒントやテクニックを紹介します。
検索バーの活用
Google Chromeの検索バー(アドレスバー)は、「Omnibox」と呼ばれ、多機能です。検索キーワードを入力するだけでなく、計算や変換、特定のウェブサイトへの直接アクセスも可能です。
- 計算機能: 「5+3」や「45*2」などの計算式を入力すると、即座に計算結果が表示されます。
- 単位変換: 「10cm to inches」などと入力すると、単位の変換結果が表示されます。
- 直接アクセス: 「youtube.com」と入力すると、直接YouTubeにアクセスできます。
ショートカットキーの使用
ショートカットキーを使うことで、検索操作をよりスムーズに行えます。
- Ctrl + L(またはCmd + L): 検索バーにフォーカスを合わせる。
- Ctrl + T(またはCmd + T): 新しいタブを開く。
- Ctrl + W(またはCmd + W): 現在のタブを閉じる。
- Ctrl + Shift + N(またはCmd + Shift + N): シークレットモードで新しいウィンドウを開く。
特定サイト内検索
特定のウェブサイト内で検索したい場合、Omniboxを利用してサイト内検索が可能です。
検索バーに「site.com キーワード」と入力します。例えば、「site.com スマートフォン」と入力すると、そのサイト内で「スマートフォン」に関する情報を検索できます。
高度な検索オプション
Google検索には、多くの高度な検索オプションがあります。
- 「-」演算子: 特定の単語を除外します。例: 「スマートフォン -Apple」
- 「”」引用符: 正確なフレーズを検索します。例: 「”最新のスマートフォン”」
- 「..」範囲指定: 数値の範囲を指定して検索します。例: 「スマートフォン 30000..50000円」
ブックマークと拡張機能の活用
検索結果やよく訪れるサイトをブックマークに保存することで、次回以降のアクセスがスムーズになります。また、検索効率を向上させるための拡張機能も多数存在します。
- ブックマークの管理: Chromeのブックマークマネージャーを使用して、フォルダ分けやラベル付けを行います。
- 拡張機能の活用: Google Chrome Web Storeには、検索効率を高める拡張機能が多数あります。例: 「SearchPreview」、「AdBlock」、「Grammarly」など。
閲覧履歴の管理
閲覧履歴を活用して、過去に訪れたページに迅速にアクセスできます。
- 履歴の表示: 「Ctrl + H」または「Cmd + Y」で履歴を表示します。
- 特定の履歴を検索: 履歴ページの検索バーでキーワードを入力して、過去に訪れたページを素早く見つけます。
検索精度を高めるためのヒント
検索精度を向上させるためのいくつかのコツを紹介します。
- 具体的なキーワードを使用: 一般的なキーワードよりも具体的なキーワードを使用すると、より関連性の高い結果が得られます。
- 検索結果のフィルタリング: 検索結果ページで、フィルタオプションを使用して結果を絞り込みます(例: 画像、ニュース、動画)。
- Google検索オプションの利用: 検索結果ページの「ツール」をクリックして、時間や地域などで結果をフィルタリングします。
終わりに
Google Chromeの検索機能をマスターすることで、インターネット上の情報収集が格段に効率的になります。今回紹介したテクニックを活用して、さらに快適なブラウジング体験をお楽しみください。